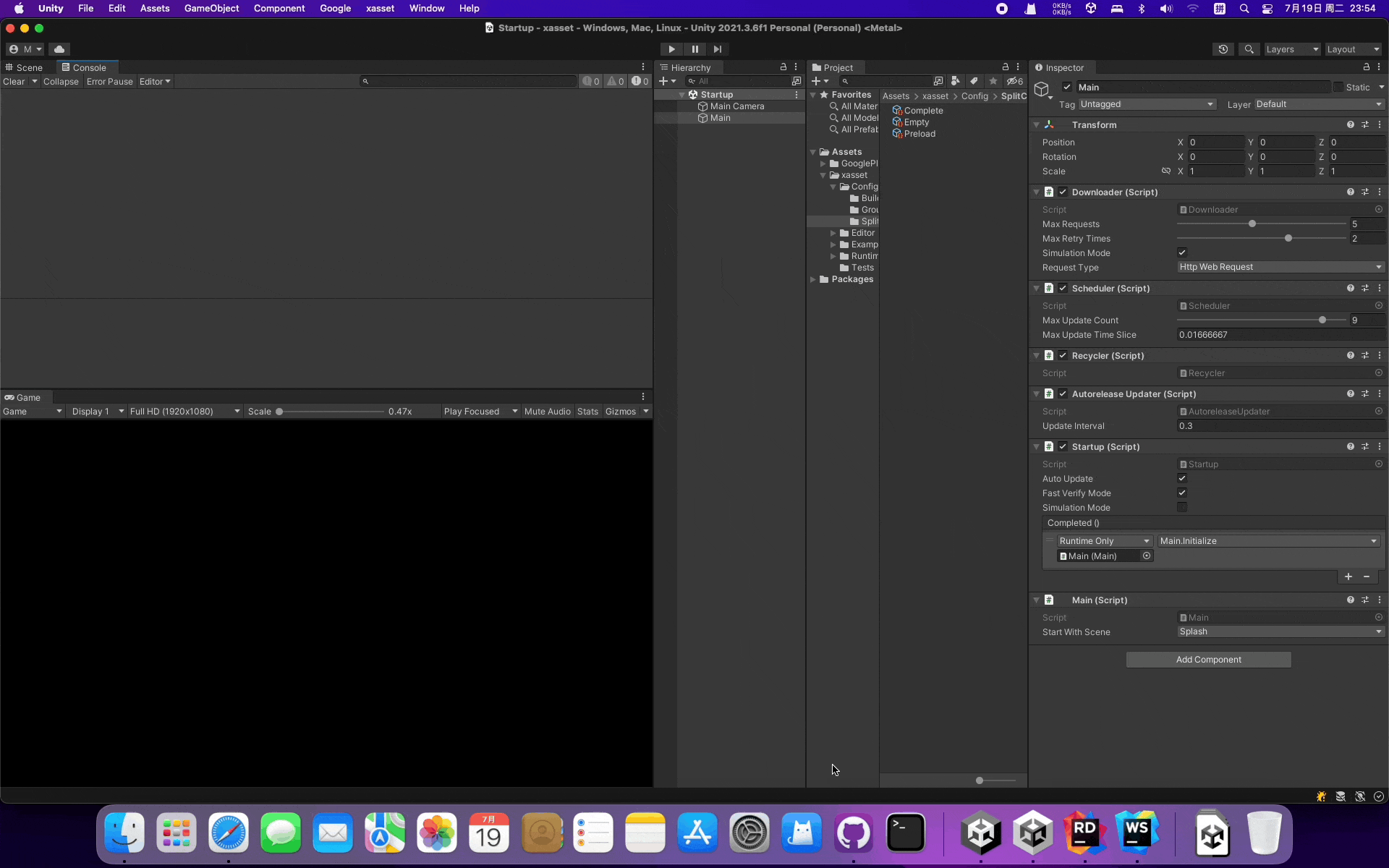入门
本文提供了在 Unity 项目中实施 xasset 的分步说明。
xasset 的完整功能需要在 Unity 2019.1+ 上运行。
在开始之前
对于个人或 1-3 人的小团队,我们提供了开源的免费版 xasset 供使用。
对于公司团队,需要付费订阅才能使用团队版或者旗舰版。如果还没订阅,可以前往这里了解订阅的价格和流程。
在你的 Unity 项目中添加 xasset
第1步:使用 Unity 编辑器创建一个新工程。
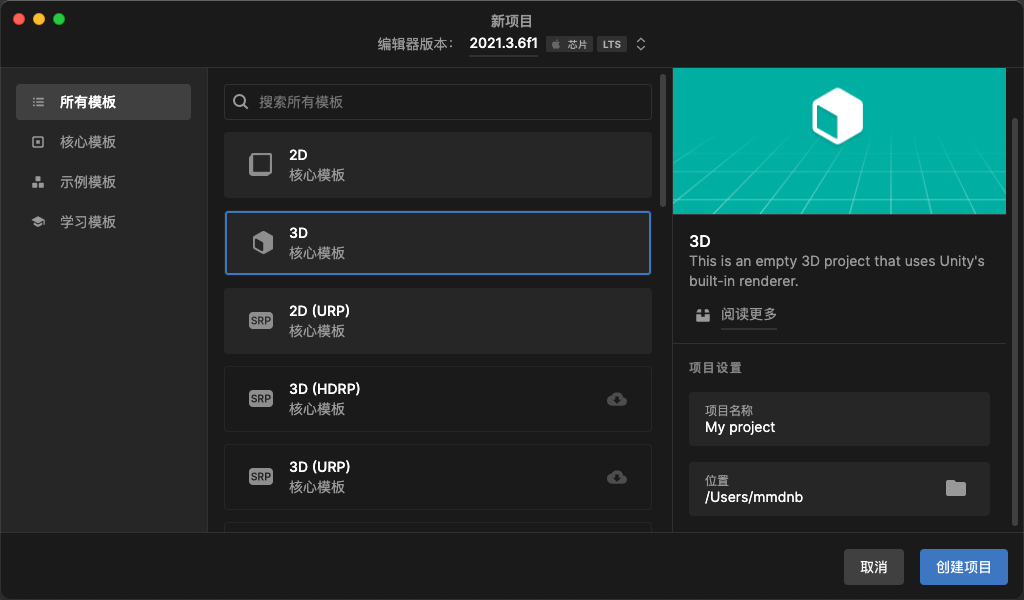
第2步:从对应版本的仓库,下载最新的 xasset 软件包。不同版本的 xasset 软件包分别在以下仓库的主干:
- 免费版:https://github.com/xasset/xasset
- 团队版:https://github.com/mmdnb/xasset.pro-2022.2
- 旗舰版:https://github.com/mmdnb/xasset.ultra-2022.2
2021年8月15日和之后订阅的团队用户都可以免费获得2022.2版本的更新,我们会陆续为符合条件的用户开通2022.2版本的仓库访问权限,如有疑问或建议请发邮件到 xasset@qq.com。
第3步:在 Unity 编辑器中,选择 Assets>Import Package>Custom Package… 定位到 xasset 源码和示例的下载目录,并选择 xasset.pro.src&examples-2022.2.unitypackage 文件。注意:你需要删除旧版本的 xasset 软件包,在导入新版本之前。
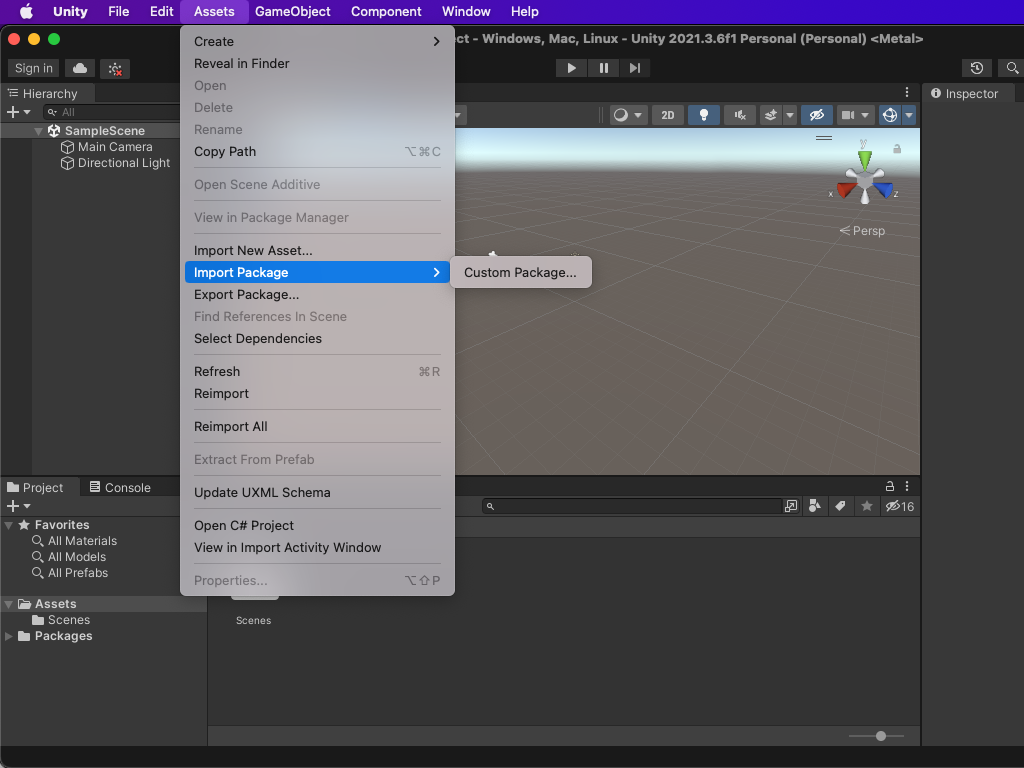
第4步: 导入软件包中的所有资产。
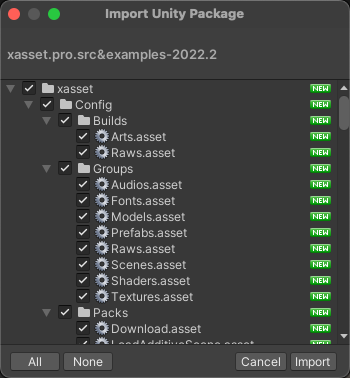
第5步: 祝贺!等待所有资产导入完成后,xasset 就添加到你的 Unity 项目中了。
使用仿真模式运行示例
第1步: 打开 Startup 场景,并把场景中 Main 对象的 Startup 组件的 Simulation Mode 属性勾选上。可以在 Unity 编辑器中,选择 xasset>Open>Startup Scene 快速打开 Startup 场景。
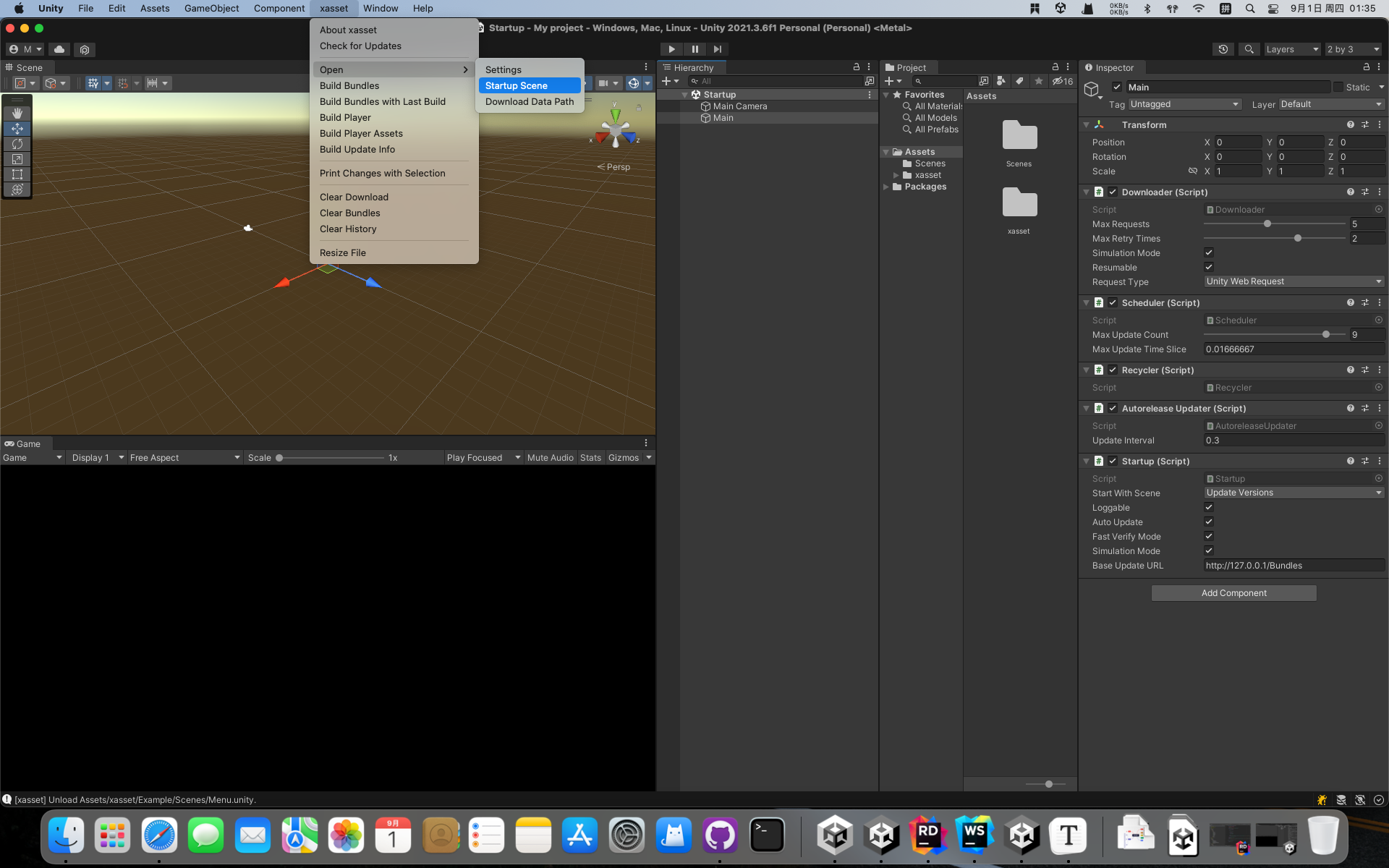
第2步: 进入播放模式,因为开启了 Simulation Mode,所以在进入播放后,示例场景的内容可以不用打包就正常加载出来,这可以节省大量的打包等待时间。下面是该模式的运行效果:
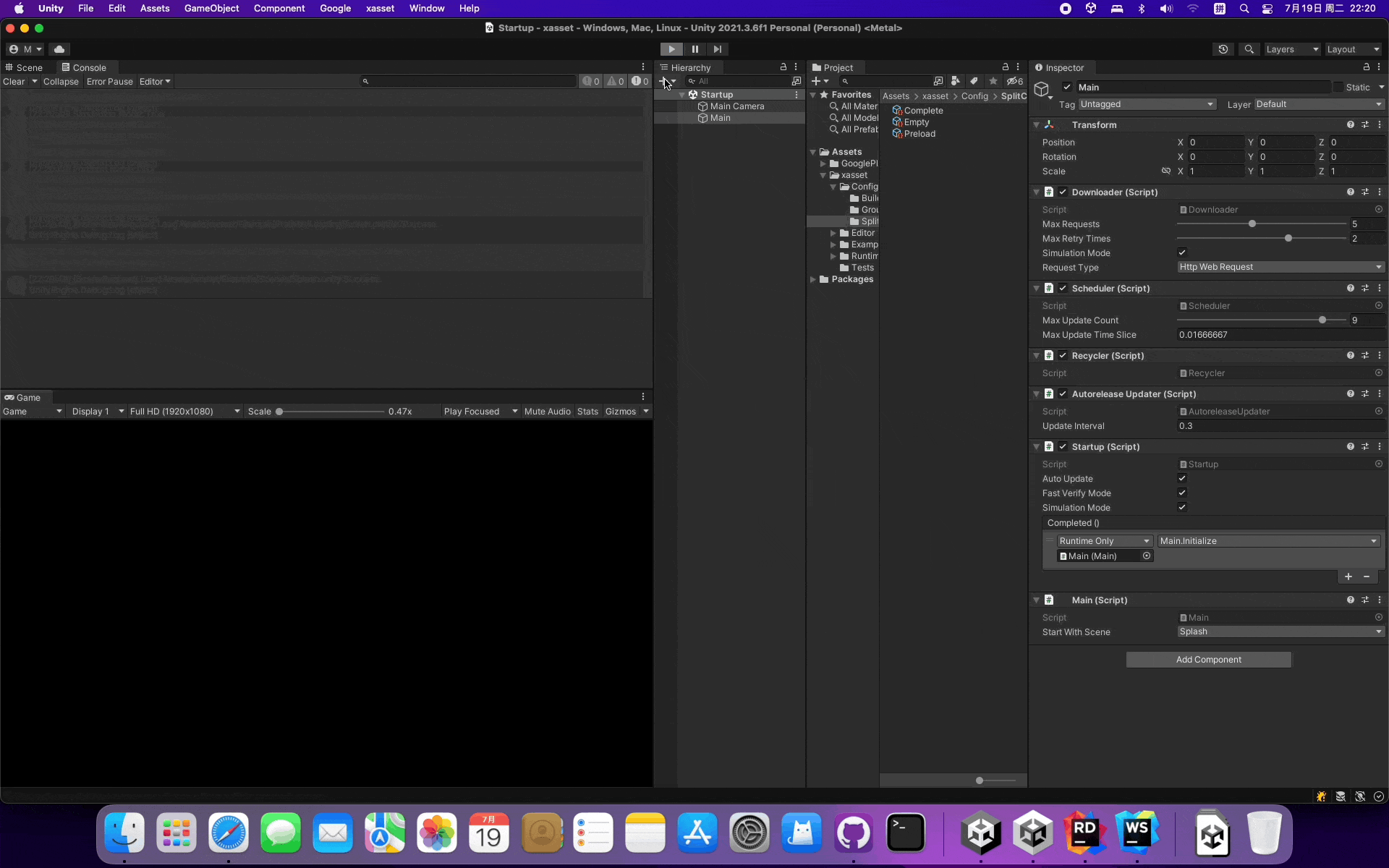
使用真机模式运行示例
第1步: 退出 播放模式,然后在 Unity 编辑器中选择使用 xasset>Build Bundles 打包示例项目在运行时需要使用的资产。等打包完成后,回到 Startup 场景,并将 Main 对象上的 Startup 组件的 Simulation Mode 属性反选,同时,把 Downloader 组件的 Simulation Mode 勾选上。 这样可以不用把打包后的资产部署到CDN,就能在编辑器下无缝体验真机的资产加载和热更。
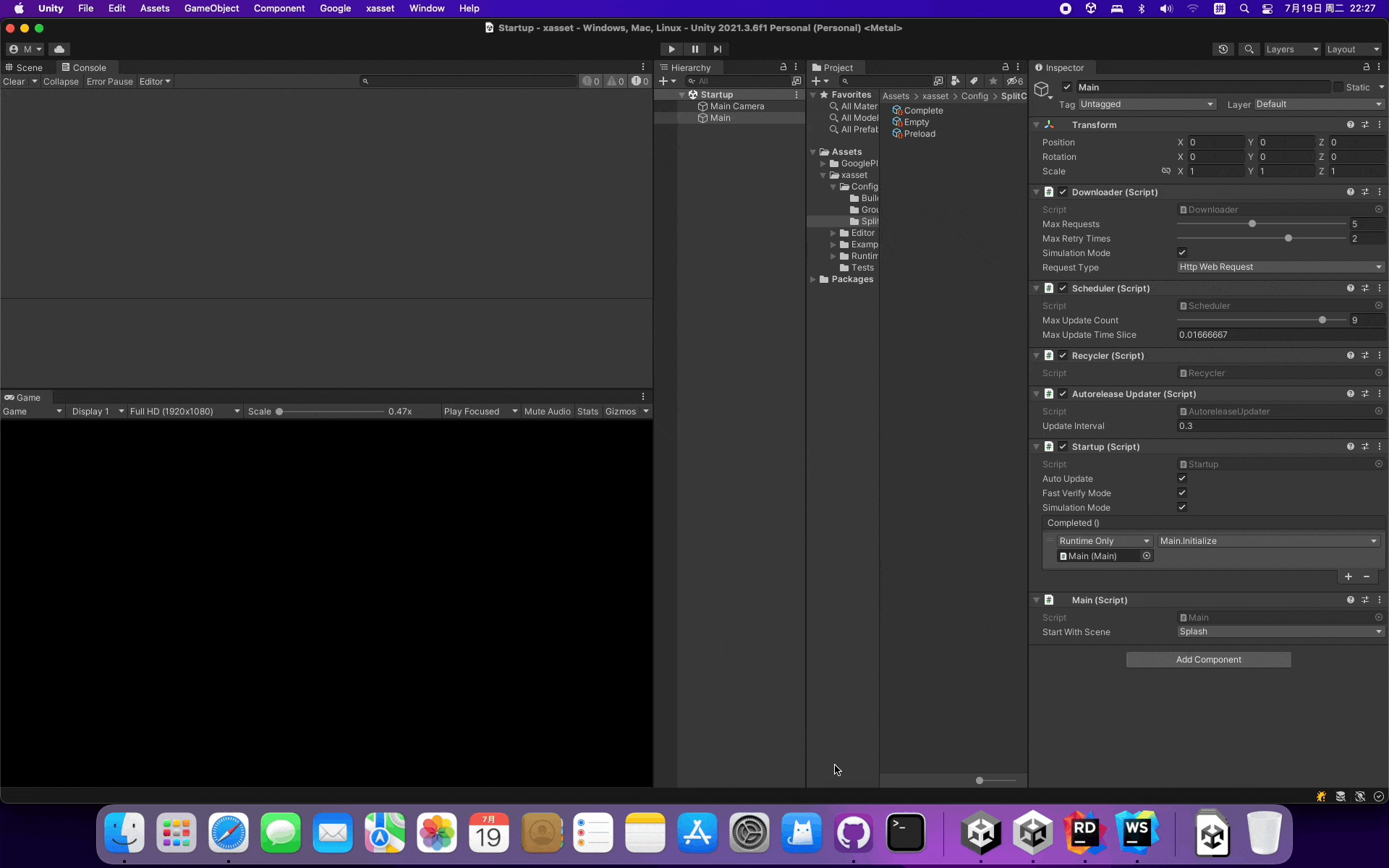
第2步: 再次进入播放模式,因为关闭了 Simulation Mode,所以示例项目在运行后,会触发版本更新流程,进入到 UpdateVersions 场景时以看到一个进度条一闪而过,接着,会显示 点击继续 的文本提示。点击文本提示区域就可以进入到 Menu 场景。在 Menu 场景中,可以依次体验各个示例场景的按需下载更新/清理流程: